How to Add Music to Video in CapCut: Step-by-Step Tutorial
Adding music can turn an ordinary video into something truly engaging. In this tutorial, we’ll walk you through how to add music to video in CapCut—perfect for beginners editing on mobile in 2025. Whether you want background tracks, voiceovers, or sound effects, CapCut makes it easy.
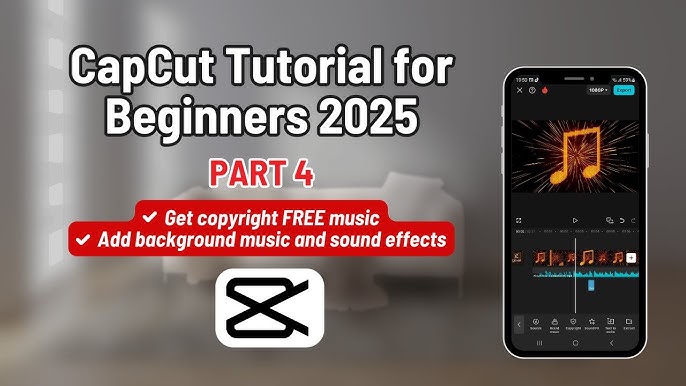
How to Add Music to Video in CapCut Step-by-Step Tutorial
Why Add Music in CapCut?
- Enhance emotional impact
- Make videos more engaging for social media
- Sync visuals with beats for a professional feel
Step 1: Open CapCut and Start a New Project
Launch CapCut and tap “New Project.” Select the video clip(s) you want to edit from your gallery. Once imported, you’ll be taken to the editing timeline.
Step 2: Tap the “Audio” Icon
On the bottom toolbar, tap on “Audio.” You’ll see several options:
- Sounds – Music provided by CapCut (free & trending tracks)
- Extracted – Extract audio from a video file
- Voiceover – Record your voice directly
- Your Sounds – Upload music from your device
Step 3: Choose Music Source
Option 1: Use CapCut’s Built-In Music
- Tap “Sounds.”
- Browse categories like Vlog, Travel, Beat, etc.
- Tap the play icon to preview. Tap the download icon to add it to your timeline.
Option 2: Upload Your Own Music
- Tap “Your Sounds.”
- Browse your phone’s music library.
- Select a song to upload and add it to your video.
Step 4: Sync and Trim the Music
Once the audio is on your timeline:
- Drag the music track to adjust when it starts
- Trim the audio by selecting it and dragging its ends
- Split audio by tapping on it and selecting “Split”
Step 5: Adjust Volume and Add Effects
Tap the audio clip, then:
- Volume – Adjust how loud the music is
- Fade In/Out – Create smooth transitions for your music
- Voice Effects – Add echo, chipmunk voice, deep voice, and more (for voiceovers)
Step 6: Export Your Video with Music
Once you’re happy with the edit, tap the export icon in the top-right corner. Choose your resolution and frame rate (e.g. 1080p/60fps) and tap “Export.”
Tips for Better Results
- Match cuts and transitions to the beat
- Use copyright-free music for YouTube or TikTok
- Test different volumes to avoid drowning out your voiceover
Using CapCut Pro for More Audio Tools
Unlock more features like premium music, sound FX, and advanced voice filters using CapCut Pro APK. No ads, full access, and watermark-free export!